Почему компьютер загружается долго при включении Windows 10 — разбираемся с причинами и находим решения
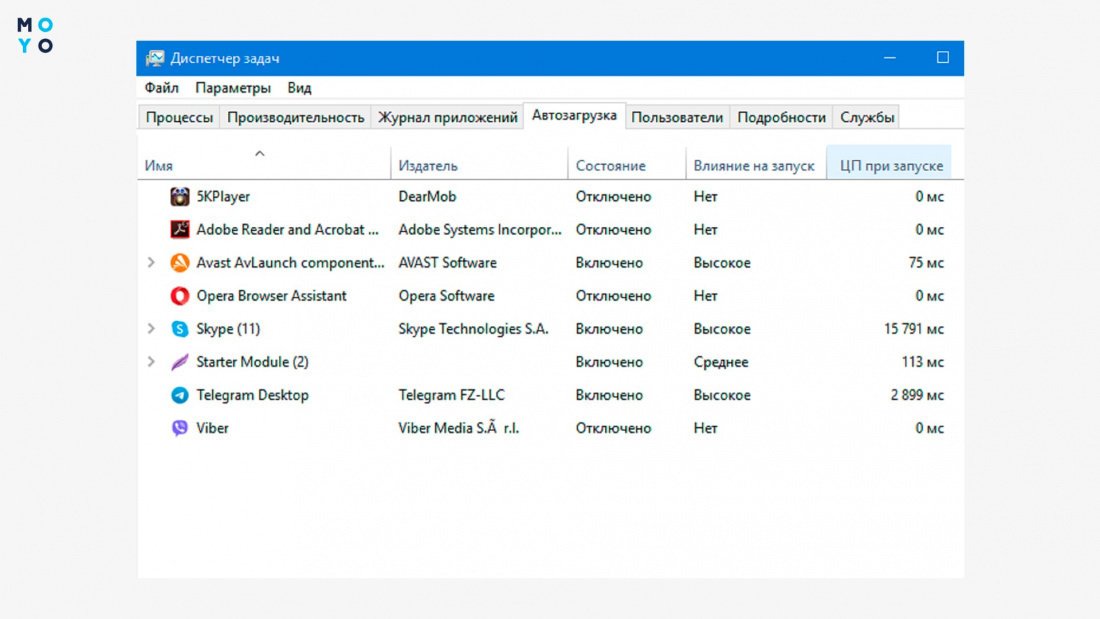
Загрузка компьютера – один из самых важных процессов, которые влияют на оптимальную работу операционной системы Windows 10. Однако, как это часто бывает, даже самые передовые и мощные компьютеры могут столкнуться с проблемой медленной загрузки операционной системы. Если вы сталкиваетесь с этой проблемой, не отчаивайтесь, есть решение! В этой статье мы рассмотрим основные причины долгой загрузки компьютера при включении Windows 10 и поделимся с вами проверенными способами ее устранения.
Первая и наиболее распространенная причина медленной загрузки Windows 10 – завышенное количество программ и служб, запускающихся вместе с системой. По умолчанию, многие приложения и службы включены в автозагрузку, что может задерживать процесс загрузки. Чем больше программ работает в фоновом режиме, тем медленнее будет загружаться система. Чтобы решить эту проблему, необходимо проанализировать программы, запускающиеся при старте, и отключить те, которые вам не нужны.
Еще одной причиной медленной загрузки Windows 10 может быть наличие вирусов или вредоносного ПО на вашем компьютере. Вирусы и другие вредоносные программы могут замедлить загрузку системы путем скрытого выполнения действий в фоновом режиме. Регулярная проверка компьютера на наличие вирусов и вредоносного ПО, а также использование антивирусного ПО помогут избежать эту проблему и повысить скорость загрузки Windows 10.
Наконец, одной из наиболее серьезных причин медленной загрузки Windows 10 может быть неправильно настроенный жесткий диск или другое аппаратное оборудование. Фрагментированный диск, низкая память или старые драйверы могут негативно сказаться на процессе загрузки системы. Проведение регулярной оптимизации и диагностики аппаратного оборудования поможет устранить такие проблемы и значительно ускорить загрузку Windows 10.
Причины долгой загрузки компьютера с Windows 10
Еще одной возможной причиной является фрагментация диска. При работе с файлами они могут разбиваться на фрагменты, которые сохраняются на разных участках жесткого диска. Когда компьютер загружается, системе нужно собрать все фрагменты вместе, что может занимать время и замедлять загрузку.
Неправильные настройки BIOS или драйверов также могут быть причиной долгой загрузки. Например, установленное оборудование может не правильно взаимодействовать с операционной системой, что приводит к задержкам при загрузке. Также, возможны конфликты между различными драйверами, что также может приводить к замедленной загрузке.
Просмотр журналов событий Windows 10 может помочь определить конкретную причину долгой загрузки. В них содержится информация о процессах и событиях, происходящих при загрузке компьютера. Решение проблемы может потребовать изменения настроек автозапуска программ, выполнение дефрагментации диска, обновление BIOS или драйверов. Также, использование программ для оптимизации и чистки системы может помочь оптимизировать процесс загрузки Windows 10.
Наличие множества автозагружающихся программ
Одной из причин медленной загрузки компьютера при включении Windows 10 может быть наличие множества автозагружающихся программ. Каждый раз, когда компьютер загружается, эти программы также автоматически запускаются, что может замедлить процесс загрузки.
Программы, которые добавляются в автозагрузку, могут быть различными: драйверы, антивирусные программы, обновления и другие приложения. В некоторых случаях, неконтролируемый рост списка автозагрузки может привести к существенному увеличению времени загрузки операционной системы.
Для ускорения загрузки компьютера следует проанализировать список автозагружаемых программ и отключить ненужные. Для этого можно воспользоваться системным инструментом «Диспетчер задач».
| Шаги для проверки и отключения автозагрузки программ: |
|---|
| 1. Запустите «Диспетчер задач», нажав правую кнопку мыши на панели задач и выбрав «Диспетчер задач» в контекстном меню. |
| 2. В открывшемся окне «Диспетчер задач» перейдите на вкладку «Автозагрузка». |
| 3. Ознакомьтесь со списком автозагружаемых программ и отключите те, которые вы считаете ненужными. |
| 4. Для отключения программы, щелкните правой кнопкой мыши на ее названии и выберите «Отключить». |
| 5. Повторите эту процедуру для каждой программы, которую вы хотите отключить. |
| 6. После отключения ненужных программ перезагрузите компьютер и проверьте, ускорилось ли время загрузки. |
Отключение ненужных автозагрузка программ может помочь ускорить загрузку компьютера и сделать процесс включения Windows 10 более быстрым и эффективным.
Ненужные программы
Ненужные программы могут занимать ресурсы компьютера и замедлять его работу. Они могут также загружать систему и увеличивать время загрузки Windows 10. В то же время, такие программы могут быть связаны с различными процессами, службами или драйверами, которые могут вызывать конфликты или ошибки при запуске.
Чтобы справиться с этой проблемой, стоит проверить список программ, которые автоматически запускаются вместе с Windows 10. Для этого можно воспользоваться менеджером задач или специальными программами, которые помогут определить и отключить ненужные автозагрузки.
При проверке списка программ, необходимо обратить внимание на приложения, которые не используются или запускаются очень редко. Удаление таких программ может освободить место на жестком диске и ускорить загрузку операционной системы. Также следует обратить внимание на программы, которые могут быть связаны с вирусами или вредоносными программами, так как они могут загружать систему и увеличивать время загрузки Windows 10.
Если вы не знаете, какие программы можно безопасно удалить, рекомендуется проконсультироваться с специалистом или воспользоваться специальными программами для оптимизации компьютера, которые автоматически определяют и удаляют ненужные программы.
Не забывайте, что перед удалением программы следует сделать резервную копию данных, чтобы избежать потери информации. Также рекомендуется регулярно обновлять операционную систему и устанавливать антивирусное программное обеспечение для защиты компьютера от вредоносных программ и снижения риска возникновения проблем с загрузкой Windows 10.
Отложенная загрузка программ
Однако существует способ оптимизировать загрузку программ путем использования функции отложенной загрузки. Эта функция позволяет устанавливать приоритеты для программ, которые должны быть загружены в первую очередь, и перемещать остальные программы на второй план.
Чтобы воспользоваться отложенной загрузкой программ, следуйте следующим шагам:
- Откройте диспетчер задач: нажмите комбинацию клавиш CTRL + SHIFT + ESC или нажмите правой кнопкой мыши на панели задач и выберите «Диспетчер задач».
- Перейдите на вкладку «Автозагрузка»: в диспетчере задач выберите вкладку «Автозагрузка». Здесь отображается список программ, которые запускаются автоматически при старте системы.
- Выберите программу: найдите программу, которую вы хотите отложить при загрузке, и щелкните правой кнопкой мыши на ее названии.
- Выберите «Отложить»: в контекстном меню выберите опцию «Отложить». Программа будет перемещена в список отложенных программ.
- Настройте приоритеты: чтобы изменить порядок загрузки программ, просто перетащите их в нужное место в списке отложенных программ.
Теперь выбранные программы будут загружаться после того, как система полностью загрузится, что позволит ускорить процесс включения компьютера. Помните, что отложенная загрузка может не подходить для некоторых программ, особенно тех, которые взаимодействуют с системой сразу после запуска.
Отложенная загрузка программ — это простой и эффективный способ оптимизировать процесс загрузки компьютера и ускорить работу Windows 10.
Загрузка программ из Сети
При загрузке компьютера с операционной системой Windows 10 происходит инициализация различных программ и служб, многие из которых могут быть загружены из Сети. Это может быть вызвано несколькими причинами, которые мы будем рассматривать в данном разделе.
Одной из причин медленной загрузки компьютера может быть наличие в автозагрузке программ, которые скачиваются из Интернета. Программы, такие как антивирусное ПО, обновляют свои базы данных, что может замедлить процесс загрузки. Другим примером являются программы облачного хранения файлов, которые синхронизируют локальные и удаленные файлы в процессе загрузки системы.
Еще одной причиной медленной загрузки может быть наличие сетевых настроек, которые вызывают задержку при подключении к Интернету. Некорректно настроенное подключение может привести к задержке в процессе загрузки системы, пока компьютер пытается установить связь с сетью.
Для решения проблемы медленной загрузки программ из Сети можно предпринять следующие действия:
| Шаг 1: | Откройте панель управления и выберите пункт «Сеть и Интернет». |
| Шаг 2: | Выберите пункт «Сетевые подключения» и найдите активное подключение к Интернету. |
| Шаг 3: | Щелкните правой кнопкой мыши по активному подключению и выберите пункт «Свойства». |
| Шаг 4: | В открывшемся окне найдите и отключите все ненужные протоколы и службы. |
| Шаг 5: | Перезагрузите компьютер и проверьте, улучшилась ли скорость загрузки программ из Сети. |
Также стоит обратить внимание на список программ, которые автоматически запускаются при загрузке операционной системы. Вы можете отключить программы, которые вам не нужны, чтобы сократить время загрузки. Для этого откройте диспетчер задач, перейдите на вкладку «Загрузка» и отключите ненужные программы.
Фрагментированный жесткий диск
Фрагментация ведет к тому, что операционная система тратит больше времени на поиск и чтение разрозненных фрагментов файла. Если жесткий диск сильно фрагментирован, то при загрузке компьютера операционная система должна выполнить большое количество операций чтения с диска, что замедлит процесс обращения к файлам и увеличит время загрузки.
Решение: для разрешения проблемы фрагментированного диска можно воспользоваться инструментами операционной системы, которые позволяют выполнить дефрагментацию диска. Дефрагментация — это процесс объединения разрозненных фрагментов файлов на диске, что помогает улучшить производительность компьютера. Операционная система автоматически может запускать дефрагментацию по расписанию, но также вы можете выполнить ее вручную.
Фрагментация файлов
Одной из возможных причин долгой загрузки операционной системы Windows 10 может быть фрагментация файлов на жестком диске. Фрагментация происходит, когда файлы на диске разбиваются на множество фрагментов, которые хранятся на разных участках диска. Это приводит к тому, что компьютеру требуется больше времени на поиск и загрузку всех фрагментов файла.
Фрагментация файлов может возникать по разным причинам, например, при установке и удалении программ, при записи и удалении файлов, а также при дефрагментации диска. Когда файл разбивается на фрагменты и они разбросаны по диску, чтение каждого фрагмента занимает больше времени, чем если бы файл хранился в непрерывной последовательности на диске.
Чтобы справиться с проблемой фрагментации файлов, можно воспользоваться инструментом дефрагментации, встроенным в операционную систему Windows 10. Дефрагментация позволяет объединить фрагменты файлов в непрерывные последовательности на диске, что ускоряет процесс загрузки и улучшает общую производительность компьютера.
Чтобы запустить дефрагментацию диска, необходимо открыть Проводник, щелкнуть правой кнопкой мыши на иконке диска, выбрать «Свойства», перейти на вкладку «Сервис» и нажать кнопку «Оптимизация». В открывшемся окне нужно выбрать нужный диск и нажать «Анализ». После завершения анализа, если обнаружена фрагментация файлов, можно запустить оптимизацию, чтобы исправить данную проблему.
Также, для предотвращения фрагментации файлов в будущем, рекомендуется периодически чистить диск от ненужных и временных файлов, а также следить за свободным местом на диске и не заполнять его полностью. Это поможет сохранить файлы в более упорядоченном виде и предотвратить возникновение фрагментации.
Фрагментация системных файлов
Фрагментация системных файлов может значительно замедлить процесс загрузки компьютера при включении Windows 10. Фрагментация происходит, когда файлы на жестком диске становятся разбросанными по нескольким фрагментам, вместо того чтобы находиться в одном непрерывном блоке.
Когда системные файлы разделены на фрагменты, жесткий диск должен выполнить дополнительные операции чтения и записи для доступа к ним, что замедляет работу компьютера и увеличивает время загрузки.
Решить проблему фрагментации можно с помощью инструментов дефрагментации, которые следуют за компьютером и переупорядочивают фрагментированные файлы, чтобы они занимали непрерывные блоки. На компьютерах под управлением Windows 10 инструмент дефрагментации уже встроен в операционную систему.
Чтобы воспользоваться дефрагментатором диска, необходимо выполнить следующие шаги:
- Откройте Проводник и кликните правой кнопкой мыши на диск, который нужно дефрагментировать.
- Выберите «Свойства» и перейдите на вкладку «Обслуживание».
- В разделе «Обслуживание» найдите кнопку «Оптимизировать», и кликните на нее.
- Дождитесь завершения процесса дефрагментации, который может занять некоторое время в зависимости от размера и степени фрагментации диска.
После выполнения этих шагов дефрагментация диска будет завершена, и системные файлы должны быть переупорядочены для оптимальной загрузки компьютера в Windows 10.
Недостаточное количество оперативной памяти
Одной из основных причин медленной загрузки компьютера при включении Windows 10 может быть недостаточное количество оперативной памяти. Оперативная память играет важную роль в процессе загрузки, так как в ней находятся данные, необходимые для работы операционной системы и запущенных программ. Если объем оперативной памяти недостаточен для загрузки всех необходимых данных, компьютер может работать медленно или даже замерзать.
Для решения проблемы недостаточного объема оперативной памяти можно рассмотреть следующие рекомендации:
- Проверить объем оперативной памяти, доступной на компьютере. Для этого можно воспользоваться инструментом «Диспетчер задач», который покажет текущий объем памяти, используемой системой и запущенными программами.
- Если объем оперативной памяти оказывается недостаточным, рассмотрите возможность увеличения её объема. Дополнительная память позволит загрузить больше данных, ускорив процесс загрузки и работу компьютера в целом. Установка дополнительных модулей оперативной памяти может быть выполнена либо самостоятельно с помощью спецификаций и руководств производителя компьютера, либо с помощью технического специалиста.
- Если установка дополнительной оперативной памяти невозможна, можно попробовать оптимизировать использование текущего объема памяти. Для этого можно закрыть неиспользуемые программы и процессы, отключить автоматическую загрузку программ при старте системы и установить приоритеты работы некоторых программ.
Увеличение объема оперативной памяти может значительно повысить производительность компьютера и ускорить его загрузку при включении Windows 10. Выполнение рекомендаций по проверке и оптимизации использования оперативной памяти также может помочь устранить проблемы с долгой загрузкой.
Вопрос-ответ:
Почему мой компьютер загружается так медленно при включении Windows 10?
Есть несколько возможных причин, по которым компьютер может долго загружаться при включении Windows 10. Возможно, у вас установлено слишком много программ, которые запускаются автоматически при старте системы. Также, ваш компьютер может быть заражен вирусами или шпионским ПО, что приводит к замедлению загрузки. Кроме того, проблемы с жестким диском, недостаток оперативной памяти или устаревший железный компонент также могут приводить к медленной загрузке системы.
Как можно ускорить загрузку компьютера с операционной системой Windows 10?
Существует несколько способов ускорить загрузку компьютера с операционной системой Windows 10. Первое, что можно сделать, проверить список программ, которые запускаются автоматически при старте системы, и отключить все ненужные. Второй способ — провести полную проверку системы на наличие вирусов и удалить их, если они обнаружены. Также, можно провести дефрагментацию жесткого диска и очистить временные файлы. Если все вышеперечисленные методы не помогают, можно попробовать обновить или заменить жесткий диск, увеличить объем оперативной памяти или обновить компоненты компьютера.
Что такое «включение быстрой загрузки» и как оно может помочь ускорить загрузку компьютера?
«Включение быстрой загрузки» — это функция, которая добавлена в операционную систему Windows 10 для ускорения процесса загрузки компьютера. При использовании этой функции операционная система не полностью перезагружается, а только переходит в спящий режим. Это позволяет компьютеру загружаться значительно быстрее, так как не требуется полного запуска всех компонентов системы. Функцию «включение быстрой загрузки» можно включить или отключить в настройках питания компьютера.
Почему компьютер загружается быстро только после перезагрузки, а при включении с «холодного» состояния долго?
Если ваш компьютер загружается быстро после перезагрузки, но медленно при включении из «холодного» состояния (после полного выключения), это может быть связано с функцией «включение быстрой загрузки». Если эта функция включена, то компьютер при выключении не полностью выключается, а переходит в спящий режим. Поэтому при следующем включении компьютер загружается быстро. Однако, если компьютер был полностью выключен, то при включении требуется полный запуск всех компонентов системы, что может занимать больше времени.
Почему мой компьютер с Windows 10 загружается так долго?
Есть несколько возможных причин, по которым компьютер может загружаться медленно при включении Windows 10. Одной из причин может быть наличие программ или служб, запускающихся автоматически при загрузке системы и замедляющих ее работу. Также медленная загрузка может быть связана с наличием вирусов или другого вредоносного ПО на компьютере. Кроме того, проблема может быть связана с недостаточным объемом оперативной памяти или низким производительностью жесткого диска.